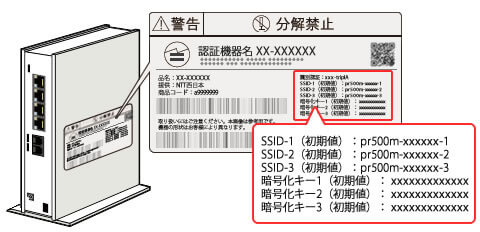ホームゲートウェイ(N)の
ユーザー認証設定(PPPoE)をする
NTT が提供するホームゲートウェイ(N)の設定方法をご案内します。
-
STEP 01
機器を接続します。
-
(1)
モジュラージャックとホームゲートウェイ(N)の[LINE]ポートをモジュラーケーブルで接続します。
- ・NTT東日本/西日本の設置担当者がモジュラーケーブルを接続済みの場合もあります。
- ・
-
(2)
ホームゲートウェイ(N)の電源アダプターを接続します。
-
(3)
パソコンまたはスマートフォンとホームゲートウェイ(N)を接続します。
有線LANで接続する場合
パソコンとホームゲートウェイ(N)を有線LANで接続します。
- 機器はイメージです。ご利用のサービスや、お申し込み時期により色・形状が異なります。
Wi-Fiで接続する場合
パソコンまたはスマートフォンのWi-Fi接続先リストから、ホームゲートウェイ(N)のラベルに記載のSSIDを選択し、暗号化キーを入力すると接続できます。
-
(1)
-
STEP 02
Web設定画面を開きます。
パソコンでGoogle Chrome® などのWebブラウザをを開き、[http://ntt.setup/]へアクセス。
または、[192.168.1.1]と入力していただいてもアクセス可能です。 -
STEP 03
(初回のみ)機器設定用パスワードを設定します。
-
(1)
機器設定用のパスワードを入力します。
-
(2)
[設定]をクリックします。
-
(1)
-
STEP 04
ユーザー名とパスワードを入力し、ログインします。
-
(1)
ユーザー名は[user]と入力します。
-
(2)
パスワードはSTEP3で設定したパスワードを入力します。
-
(3)
[OK]をクリックします。
- ログインできない場合は、お客さまご自身でパスワードを変更した可能性があります。ホームゲートウェイ(N)を初期化することで、再度パスワードを設定することができます。ホームゲートウェイ(N)の初期化方法についてはこちらをご確認ください。初期化が終わりましたら、STEP3にお戻りください。
-
(1)
-
STEP 05
設定ウィザードに情報を入力します。
-
(1)
利用タイプは[インターネット接続先を設定する]を選択します。
-
(2)
接続先名は指定しなくてもかまいません。
接続先ユーザー名は[認証 ID(S-ID)]を入力します。
接続先パスワードは[認証パスワード]を入力します。- ・S-IDとパスワードが分からない方はこちらをご確認ください。
- ・
-
(3)
[設定]をクリックします。
-
(1)
-
STEP 06
接続状況を確認します。
[メインセッション]の状態が[接続中]であれば正常に設定が完了しています。
-
完了
以上で完了です。
詳細設定を確認する
接続先設定
(IPv4 PPPoEの場合)
あらかじめ接続先を複数設定しておいて、その中から接続先を選択して接続することができます。複数の接続先を同時に接続することもできます。
- インターネット(IPv6 IPoE)接続のみをご利用の場合は接続先の設定を行わないでください。IP電話で使用するプロバイダの接続先は、必ずメインセッションに登録してください。セッション2~5に登録すると、IP電話は使用できません。
-
STEP 01
[基本設定]をクリックして、[接続先設定(IPv4 PPPoE)]を選択した後、[メインセッション]にチェックを入れます。
-
STEP 02
接続先の選択設定
[接続先の設定]の[接続先名]は自由に決めた名称を入力し、[接続先ユーザ名]には、認証ID(S-ID)を、[接続パスワード]には認証パスワードをそれぞれ入力し、[設定]を押す。
設定項目の詳細
(1)接続先の設定 接続先名
(メインセッション初期値:「空欄」/セッション2~5初期値:「FletsSquare East」)
接続先の名称を入力します。接続先ユーザ名
(メインセッション初期値:「空欄」/セッション2~5初期値:「flets」)
プロバイダから指定されたPPP認証用のIDを半角英数字または記号で入力します。接続パスワード
(メインセッション初期値:「空欄」/セッション2~5初期値:「flets」)
プロバイダから指定されたPPP認証用のパスワードを半角英数字または記号で入力します。(2)IPアドレス IPアドレスの自動取得(初期値:IPアドレスの自動取得)
IPアドレスの取得方法を指定します。[IPアドレスの自動取得]
プロバイダから自動的に割り当てられるIPアドレスを使用する場合に選択します。プロバイダから特に指定がない限りは、「IPアドレスの自動取得」を選択します。[IPアドレスの手動取得]
固定IPアドレスサービスを使用して、WAN側のIPアドレスが指定されている場合に選択します。その場合、プロバイダから指定されたIPアドレスを入力します。[Unnumbered]
プロバイダから割り当てられた複数のグローバルIPアドレスを、本商品および本商品に接続されたパソコンにそれぞれ設定する場合に使います。その場合、プロバイダから指定されたIPアドレスとマスク長(ネットマスク)を入力します。固定IPアドレスを8個割り当てるサービスの場合は、「29」を入力します。固定IPアドレスを16個割り当てるサービスの場合は、「28」を入力します。(3)DNSサーバアドレス サーバから割り当てられたアドレス(初期値:使用する)
プロバイダから自動的に割り当てられるDNSサーバアドレスを使うように指定します。通常は「使用する」にチェックをします。「使用する」のチェックを外した場合は、表示される[プライマリDNS][セカンダリDNS]に、プロバイダから指定されたDNSサーバのプライマリDNSとセカンダリDNSを入力します。(4)認証方法 認証方式(初期値:自動認証)
認証時の認証方式を設定します。[暗号化されていないパスワード(PAP)]
PAP(Password Authentication Protocol : パスワード認証プロトコル)を 使用する場合に選択します。
PAPは、プレーンテキストパスワードを使う最も単純なプロトコルです。PAPは通常、接続先に対してより安全な形式での確認のネゴシエーションを行うことができない場合に使用します。[チャレンジハンドシェーク認証プロトコル(CHAP)]
CHAP(Challenge Handshake Authentication Protocol :チャレンジハンドシェーク認証プロトコル)を使用する場合に選択します。CHAPでは、安全で暗号化された認証のネゴシエーションが行われます。業界標準の Message Digest 5(MD5)では、パスワードなどのデータを結果が一意になり、元の形には戻すことができない方法で変換します。CHAPでは、応答側で一方向(不可逆)のMD5ハッシュを行うチャレンジ応答が使われます。この方法により、ネットワークを介してパスワードを実際にサーバに送信することなく、自分がパスワードを知っていることをサーバに証明できます。CHAPをサポートすることによって、ほとんどすべてのサーバに安全に接続できます。[自動認証]
サーバから要求された認証方式に合わせて接続します。(5)接続モード 接続モード
(メインセッション初期値:「常時接続」/セッション2~5初期値:「要求時接続(自動切断する)」)
接続モードを設定します。[要求時接続(自動切断する)]
WAN側にインターネットアクセスしたときに、接続を開始します。また、無通信状態が一定時間続いた場合に、自動的に切断します。表示される[自動切断するまでの時間(分)]に、自動切断するまでの時間を分単位で入力します。[要求時接続(自動切断しない)]
WAN側にインターネットアクセスしたときに、接続を開始します。[常時接続]
常に接続します。自動切断するまでの時間(分)
(初期値:30)
(上記の「接続モード」で、「要求時接続(自動切断する)」を選択した場合) 自動切断するまでの無通信状態の時間を設定します。分単位で1以上1440以下の数値で設定します。(6)PPPキープアライブ PPPキープアライブ機能
(初期値:使用する)
LCP ECHOの応答の有無によりPPPの接続状態を監視します。本商品から送信したPPPのLCP ECHOに対して、「LCP ECHOリトライ回数」で設定した回数だけ連続して応答がなければPPPを切断します。切断後は接続モードの設定に従って動作します。「LCP ECHO送信間隔(分)」を分単位で1以上5以下の数値で、「LCP ECHOリトライ回数」を1以上255以下の数値で入力します。LCP ECHO送信間隔(分)
(初期値:1)
(上記の「PPPキープアライブ機能」で、「使用する」にチェックした場合)
LCP ECHO REQUESTの送信間隔を指定します。LCP ECHOリトライ回数
(初期値:10)
(上記の「PPPキープアライブ機能」で、「使用する」にチェックした場合)
LCP ECHO REQUESTに対する応答がない場合にREQUESTを再送信する回数を指定します。(7)拡張設定 PING応答機能(初期値:使用しない)
WAN側からのPINGに応答するかしないかを指定します。 -
STEP 03
接続ルール設定(セッション2~5を使用する場合)
セッション2~セッション5を使って通信を行うための条件を入力します。同時に複数のセッションの接続ルールに合致する場合は、セッション2>セッション3>セッション4>セッション5 の順で優先されます。接続ルールを設定したいセッションの[編集]をクリックして設定します。接続ルールを削除するときは[削除]をクリックします。
[接続ルール設定]をする場合
各項目を選択、入力して[設定]をクリックします。
(条件に含めない項目は空白にしてください。)宛先ドメイン名
宛先のドメイン名を指定します。例えば「www.xxx.co.jp」と指定すると、「www.xxx.co.jp」との通信時にこのセッションが使用されるようになります。以下のようなパターンで指定することができます。
指定方法 入力例 意味 すべて入力 www.xxx.co.jp www.xxx.co.jp のみ .で終了 www.xxx. www.xxx.で始まるものすべて .または*.で開始 .xxx.co.jp xxx.co.jpのみ または .xxx.co.jpで終わるものすべて 宛先IPアドレス/マスク長(ネットマスク)
宛先のIPアドレスとマスク長(ネットマスク)を指定します。以下のようなパターンで指定することができます。
認証機器名 指定方法 入力例 意味 認証機器名に500が含まれる場合(PR-500xx、RT-500xxなど) 0.0.0.1~223.255.255.255のIPアドレス / 1~32のマスク長 1.2.3.4 / 1 1.2.3.4 / 1のみ 認証機器名に440が含まれる場合(RV-440xx) 1.0.0.0~223.255.255.255のIPアドレス 1.2.3.4 1.2.3.4のみ - 認証機器名は機器貼付のラベルで確認できます。
送信元IPアドレス
送信元のIPアドレスを指定します。以下のようなパターンで指定することができます。
認証機器名 指定方法 入力例 意味 認証機器名に500が含まれる場合(PR-500xx、RT-500xxなど) 0.0.0.1~223.255.255.255のIPアドレス 1.2.3.4 / 1 1.2.3.4 / 1のみ 認証機器名に440が含まれる場合(RV-440xx) 1.0.0.0~223.255.255.255のIPアドレス - 認証機器名は機器貼付のラベルで確認できます。
接続先設定
(IPv6 PPPoEの場合)
- SoftBank 光 ではIPv6 PPPoEは利用できません。
インターネットに接続できない場合
パソコンの設定を確認する
NTT機器の設定(IPv6パケットフィルタ設定)を確認する
ホームゲートウェイ(N)の機種によっては「IPv6パケットフィルタ設定」の変更が必要です。
設定変更はこちら